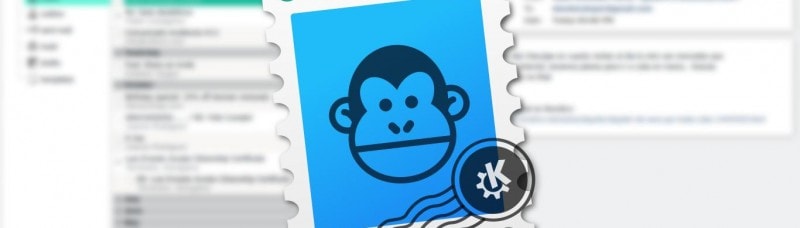
Como configurar KMail para usar nuestra cuenta de OpenMailbox
Aunque hace muchos años vengo usando KDE, por regla general siempre uso Thunderbird. KMail, el cliente de correo de KDE me ha dado problemas de vez en cuando por errores de Akonadi. Sin embargo, desde ayer no puedo ejecutar Thunderbird porque me lanza el siguiente error:
XPCOMGlueLoad error for file /usr/lib/thunderbird/libxul.so: libicui18n.so.55: cannot open shared object file: No such file or directory Couldn't load XPCOM.
Aunque posiblemente la solución sea una tontería, ahora mismo no tengo ni el tiempo ni las ganas de resolver el problema, así que decidí darle otra oportunidad a KMail.
¿Cómo configurar KMail?
En realidad la configuración de KMail es bastante simple. Lo primero que debemos hacer es ir a Preferencias » Configurar KMail. Acá lo primero que debemos hacer es crear una Identidad. En este caso, como estoy configurando la cuenta de OpenmailBox, pues le pongo ese nombre (ustedes escojan el que quieran).
Ahora en la pestaña General ponemos nuestros datos, que sería mi nombre, la Organización o Empresa a la que pertenezco (esto no es necesario ponerlo), y finalmente mi correo electrónico. Si tenemos un poco más de conocimiento o sabemos lo que estamos haciendo, podemos seguir configurando el resto de las opciones que están en las demás pestañas.
Creada la Identidad nos sale algo como esto. Como es lógico, podemos renombrarla o modificarla posteriormente.
Ahora vamos a la sección de Cuentas (Accounts) y creamos una nueva. Debemos dejarla como vemos en la siguiente imagen. En el nombre de la cuenta ponemos que lo que queramos, es solo para identificarla.
OpenmailBox, nos ofrece varias opciones para configurar nuestros clientes de correo:
| Servidor Entrante |
imap/pop.openmailbox.org |
|---|---|
| Servidor Saliente |
smtp.openmailbox.org |
| IMAP ( STARTTLS ) | Port 143 |
| IMAP ( SSL / TLS ) | Port 993 |
| POP ( STARTTLS ) | Port 110 |
| POP ( SSL / TLS ) | Port 995 |
| SMTP ( STARTTLS) | Port 587 |
| SMTP ( SSL / TLS ) | Port 465 |
| XMPP (no-secured) | Port 5222 |
| XMPP ( SSL/TLS ) | Port 5222 |
Podemos escoger la que mas nos guste, así que pasamos a la pestaña Avanzados y lo ponemos como sale a continuación.
Luego vamos a la pestaña donde configuramos el servidor SMTP. Y ponemos nuestros datos de esta forma:
En la pestaña Avanzados lo dejamos así:
Y eso es todo. Ya podemos usar nuestro cliente de Correo para revisar la cuenta de OpenmailBox.. Lo mismo se aplica para la cuenta de GMail, pero usando como es lógico los servidores de Google. 😉
Hola, que distro con KDE me recomendarías? actualmente uso Ubuntu Gnome 14.04. Saludos y muy buen blog!
Ahora mismo solo hay dos distribuciones que ofrecen un KDE como debe ser: Manjaro y KaOS. Lo otro sería esperar a que salga la última versión de Chakra..
Saludos
siempre instalo Kmail por la perfecta integracion con todo KDE.
Las notificaciones, el envio de mensaje desde Dolphin, los programas complementarios de Kontakt. Es un todo en uno con toda la integración que ofrece.
Solo una vez probé Thunderbird por curiosidad pero no me ofrecía nada de esto así que con la misma lo desinstalé.
También probé Ubuntu y todo su Unitypero ya no me siento bien fuera de KDE
Exacto, lo que pasa que cuando Akonadi falla, todo se va al carajo.. Es mucho más fácil además hacer una salva de Thunderbird que una de KMail, pero es cierto, la intregación con KDE es genial.