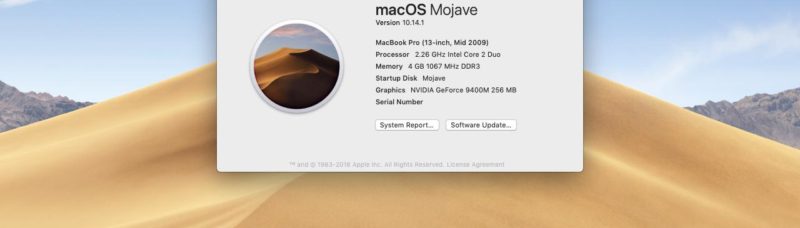
Cómo usar el tema claro con la barra y el dock oscuro en macOS Mojave
No lo he comentado en el blog, pero mi Macbook Pro Mid 2009, que oficialmente tiene soporte hasta «El Capitan», tiene instalado macOS Mojave. ¿Cómo? Pues gracias a un usuario llamado Dosdude que ha lanzado unos parches para que esto sea posible.
Todo funciona perfecto, excepto, que el tema claro por algún motivo no es claro, sino gris. Y por supuesto eso se nota y es bastante feo. La solución la encontré, y es ejecutar este script:
#!/bin/bash
echo “Reduce Transparency of Menus and Finder, keep the Dock transparent.”
# Run on.
defaults write com.apple.universalaccess reduceTransparency -bool false
killall Finder
killall Dock
killall NotificationCenter
sleep 3
defaults write com.apple.universalaccess reduceTransparency -bool true
killall Finder
killall Spotlight
defaults write com.apple.universalaccess reduceTransparency -bool false
killall Finder
killall Dock
killall NotificationCenter
sleep 3
defaults write com.apple.universalaccess reduceTransparency -bool true
killall Finder
killall Spotlight
defaults write -g CGFontRenderingFontSmoothingDisabled -bool NO
kill `ps -A | grep -w Terminal.app | grep -v grep | awk '{print $1}'`
echo "Done!"Código que además tengo automatizado con Automator gracias a otro usuario del cual no recuerdo ni el nick, ni la fuente donde lo publicó. Pero, este código lo que hace es poner la barra blanca (sin transparencias) y el dock con transparencia. Funciona, pero para los más detallistas puede ser un problema.
Quizás te preguntes ¿y por qué no usas el tema oscuro? Pues porque el tema oscuro en macOS es feo no, lo siguiente. Y es entonces cuando tenemos una tercera opción, combinar ambos temas, usar el Dock y el Panel oscuro, pero todo lo demás (las ventanas en este caso) con el tema claro.
Combinar ambos temas
Para combinar ambos temas hay que hacer algunos pasos, como bien nos muestran OSXDaily:
1- Vaya al menú Apple y seleccione «Preferencias del sistema»
2- Seleccione el panel de preferencias «General» y, en la sección Aspecto, elija el tema del modo «Claro» en Mac OS
3- Ahora abra la aplicación Terminal, que se encuentra en / Aplicaciones / Utilidades / e ingrese el siguiente comando:
defaults write -g NSRequiresAquaSystemAppearance -bool Yes
Presiona Enter para ejecutar el comando por defecto
4- Despliegue el menú Apple y seleccione «Cerrar sesión», luego, después de cerrar sesión, vuelva a iniciar sesión en la misma cuenta de usuario
5- Vuelva al menú Apple y seleccione “Preferencias del sistema” y regrese al panel de preferencias “General”. En la sección «Apariencia», elija «Oscuro» para cambiar solo la barra de menús y el Dock para que tengan un tema oscuro
Volver a poner todo por defecto
Si queremos restaurar todo a como viene por defecto hacemos lo siguiente:
1- Abra la aplicación Terminal, que se encuentra en / Aplicaciones / Utilidades / e ingrese el siguiente comando:
defaults write -g NSRequiresAquaSystemAppearance -bool No
2- Despliegue el menú Apple y seleccione «Cerrar sesión», luego vuelva a iniciar sesión en la misma cuenta de usuario.
3- Vuelva al menú Apple y seleccione «Preferencias del sistema» y regrese al panel de preferencias «General» En la sección «Apariencia», elija «Oscuro» o «Claro» para volver a los temas normales del Modo oscuro o Modo claro en macOS
Y eso es todo queridos amiguitos. En lo personal no me gustó mucho como se veía esta combinación, pero oiga, que las opciones no falten.
¿Ideas? ¿Comentarios?